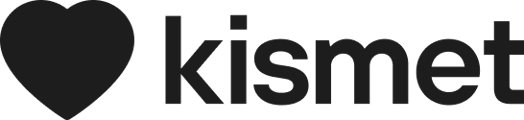Learn how to create a new Customer and add their contact details, NDIS plan management and healthcare information
Create a New Customer
Creating a new Customer in Navigator is easy and will allow you to view their contact details, funding information, notes, files and linked contacts.
- Select 'Customers' in the left side menu
- In the top right corner, select '+ New Customer'
-png.png?width=688&height=399&name=Frame%201%20(3)-png.png)
Required Information
To be able to save a new Customer, you will need to fill out the required fields below:
- Personal Information
- First Name
- Last Name
- Date of Birth
- Home Address
- Street Address
- Suburb
- State
- Postcode
- Country
- Plan Management
- Commencement Date
- NDIS Number
- NDIS Service REgion
- Monthly Fee
- Monthly Fee Start Date
- Preferred Email Format
- Preferred invoice approval channel
Fill out their Personal Information
Personal information will include details such as first name, last name, email address and phone number. The only required fields in this section that must be filled out are:
- First Name
- Last Name
- Date of Birth
The rest of the fields can be left blank if you don't have the information otherwise enter in as much information as you have available.
The Email Address will be used for contacting the customer directly. If the customer doesn't have their own personal email address, you can leave this blank. If they prefer contact through a primary carer/nominee/family member or someone else, you can add this person as a Contact in the section below

Add their Home and Postal Address
You can easily add in a home or postal address using the autocomplete functionality to populate the required details for you. If the address isn't found, you can always enter it in manually instead. For an address, the required fields are:
- Street Address
- Suburb
- Postcode
- State
- Country
If the Home and Postal address are the same, you can simply leave the checkbox 'Same as home address' selected. If there is a different postal address, you can deselect the box and enter the Postal Address.

Add their Healthcare information
Adding additional details about the clients health information may allow you to provide more personalised service and allow for more context when communicating with them. Here you can note down:
- Primary Disability: If the client has disclosed their disability, you can select it from the NDIS recognised disability categories. If none of the options match what you are looking for, you can enter their disability information under 'Additional Health Information'
- Primary Language: Knowing what language your customer speaks is important. Choose from the list of languages in the drop down to select their primary language.
- Interpreter Required: Mark the checkbox if the customer requires an interpreter for communication
- Additional Health Information: If you need to capture anything else about the clients health information (ie wheelchair user, additional diagnosis, ongoing chronic medical conditions) it can be noted here.

Plan Management details
In this section you will find all the important information relating to their NDIS Plan Management such as monthly fee, NDIS Number and region
- Plan Manager: If this customer is assigned a particular Plan Manager on your team, you can select them from the drop down.
- Commencement Date: The date the customer started or signed an agreement for plan management services with your company. Note: This is different to the NDIS Plan Start Date
- NDIS Number: Their unique NDIS Number
- NDIS Service Region: If their home address has been entered in the previous section, then the NDIS Service Region should already be populated based on this information. If not, you can manually select their NDIS Service Region
- Monthly Fee: This should also be populated based on their NDIS Service Region and the current NDIS Price Guide
- Monthly Fee Start Date: The date you would like to start claiming monthly fees for this client. Typically this will be the same as their commencement date, the date that they were added to the Navigator platform or the cutover date from previous software
- Preferred Statement Format: The customer can receive a pdf of their monthly statements via Email or Post. If they would prefer to view them in realtime, then you can select 'Kismet App'
- Preferred Invoice Approval Channel: When an Invoice comes in that requires approval, this is their preferred way to approve the invoice either via Email or Kismet App
- Auto Approve Invoices: If the client would like all their invoices to be 'auto approved' without requiring explicit approval, they can select this checkbox
- Can approve own invoices: If the client wishes to delegate the approval of their invoices to a linked contact (Parent/Guardian/Nominee, Support Coordinator etc), then this checkbox can be unchecked. Otherwise if they would like to approve their own invoices via their preferred method, this can remain checked.

Include an Admin information
Sometimes there is additional information that is useful to include that is related to the customer. This can be:
- Referrer: Who or which company referred this client to you. This is great to keep track of key referral sources
- Status: Each customer will have a status
- Prospect: The customer is still waiting to complete onboarding or isn't completely set up yet
- Active: The customer is fully setup and is an active customer
- Inactive: The customer has left and terminated services. Typically inactive clients will also have a 'Termination Date' listed under the Plan Management section on their profile
- Auto-archive emails: If you don't need to action or manage any emails for this customer, you can select this checkbox. This is typically used when this client has their communications managed in an external email system outside of Navigator
- Alerts: Any important or high priority information that should always be shown when someone is interacting with this customer such as on invoice creation, on the phone or viewing their profile